Notionのフォーム機能とは
Notionのフォーム機能では、Googleフォームのようなデータ入力フォームをNotion上に簡単に作成できます。例えば、プロジェクトのフィードバックを集めるためのアンケートや、イベント参加者の登録フォームなど、多様な用途に対応可能です。
Notionフォームはテキスト入力、選択肢、チェックボックス、日付選択などのニーズに合わせた様々な入力形式を提供し、必須フィールドの設定や説明の追加など、カスタマイズも可能です。また、Notionフォームの一番のポイントと言えるのがフォームの入力データがNotionのデータベースに直接保存されることです。これによって、情報の追跡や分析が容易になります。
※データベースを含むNotionの基本情報についてはこちらの記事をご参照ください
作成したNotionフォームはWeb上に公開することができるので、Notionのアカウントを持っていない人にも共有が可能です。フォームをNotionページや他のWebページに埋め込みすることもできます。
次の章ではNotionフォームの作り方を解説していきます。
Notionフォームの作り方を解説
Notionフォームは送信された回答をデータベースに保存するため、作り方には下記の2種類があります。
- 新規データベースで作る
- 既存データベースで作る
それぞれ解説していきます。
①新規データベースで作る
こちらはフォームと一緒に回答用の新しいデータベースが作成されます。
手順は簡単で、ページ内で「+」マークをクリックして「フォーム」を選択するだけです。(ショートカット/formでも可)
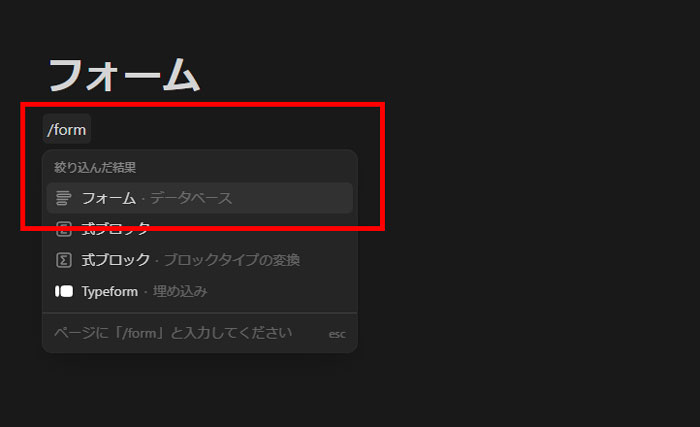
「フォームビルダー」タブと「回答」タブが表示されます。
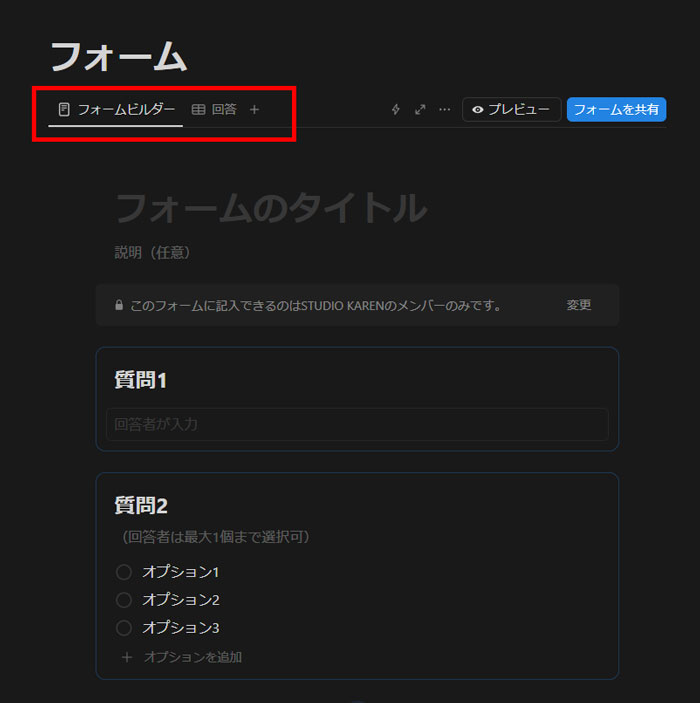
「フォームビルダー」タブでフォームを編集し、「回答」タブには回答が保存されていきます。
②既存データベースで作る
既存データベースでフォームを作ると、既存データベースに回答が保存されます。
手順1.既存データベースのビューを追加するための「+」をクリックし、「フォーム」を選択します。
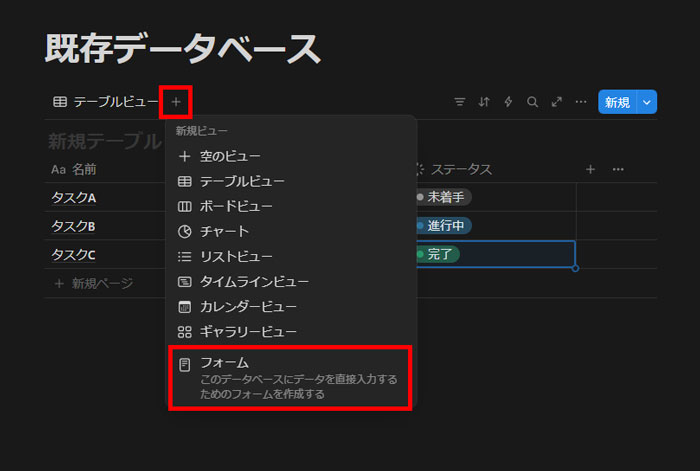
手順2.「既存のプロパティに基づいてフォームの質問を自動で作成しますか?」と表示されるのでどちらかを選択します。
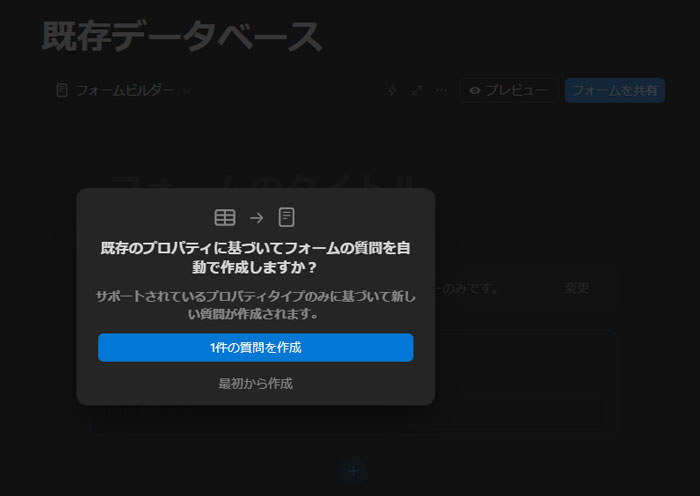
「3件の質問を作成」を選択すると、既存データベースのプロパティからフォームに対応した項目を3つ自動的に選んで質問を作成してくれます。
「最初から作成」を選択すると、質問は作成されません。(自分で作ることになります)
Notionフォームのカスタマイズ方法を解説
この章ではNotionフォームのカスタマイズ方法を解説します。
質問を追加する
Notionフォームに質問を追加するには、「フォームビルダー」タブの下部にある「+」アイコン、もしくはプレビューボタンの左にある「…」アイコンから「+新しい質問」をクリックします。
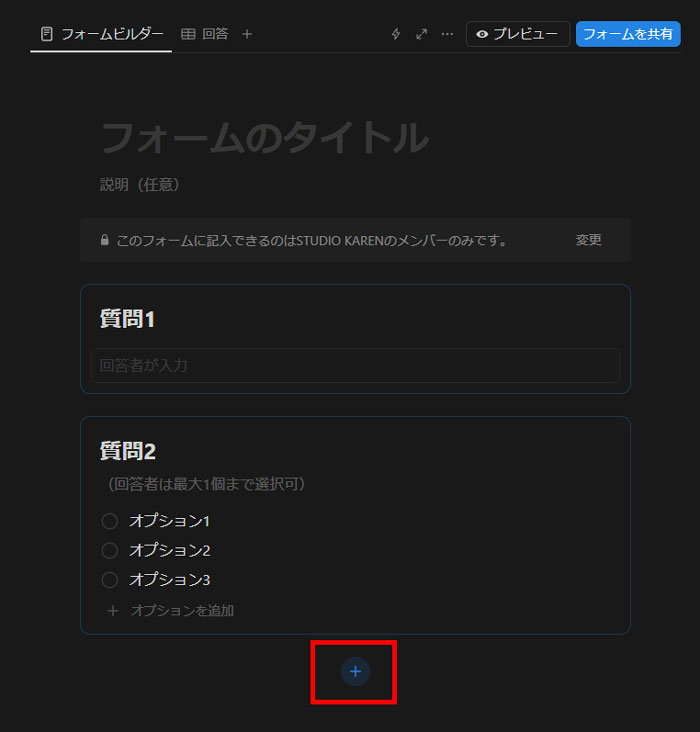
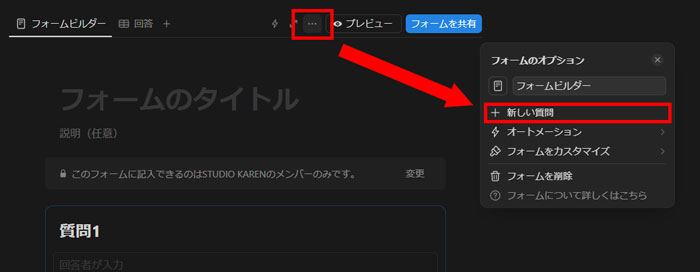
質問の種類は複数ありますので、1つずつ紹介します。
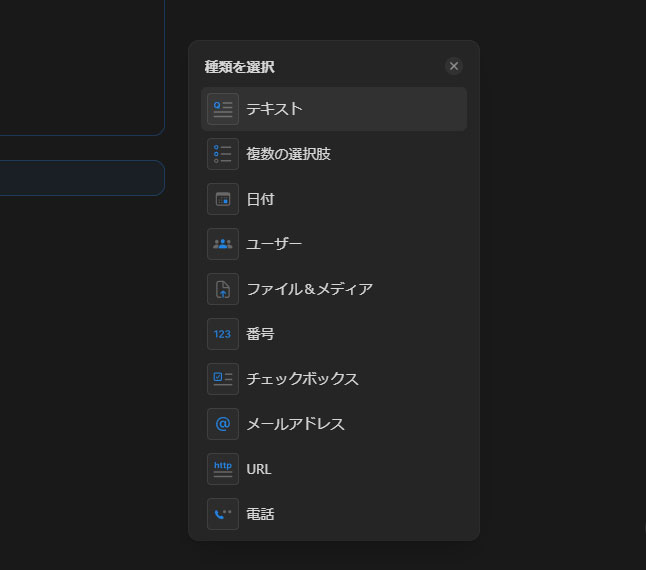
テキスト
回答者がテキストを自由に入力します。
複数の選択肢
回答者が用意してある項目から選択します。選択数の上限も変更できます。
日付
回答者がカレンダーから日付を選択します。
ユーザー
回答者がNotionアカウントを持っているユーザーを選択します。
ファイル&メディア
回答者がファイルをアップロードします。
番号
回答者が数字を入力します。
チェックボックス
回答者がチェックオンもしくはオフを選択します。
メールアドレス
回答者がメールアドレスを入力します。
URL
回答者がURLを入力します。
電話
回答者が電話番号を入力します。
質問のオプションを設定する
質問にはオプション項目があり、それを設定することで柔軟なカスタマイズができます。各質問にカーソルを合わせると右上に「…」アイコンが表示されますので、それを押すとオプションを確認できます。
すべての質問の種類に共通するオプションは「必須」と「説明」です。
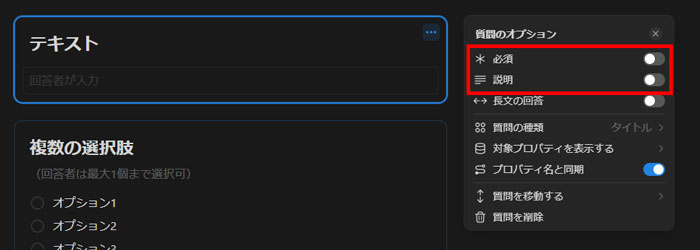
必須をオンにすると、その説明は回答必須項目になります。
説明をオンにすると、その質問に対する説明を追記できます。
各質問特有のオプションは下記の通りです。
テキスト
「長文の回答」をオンにすると、回答欄で改行ができます。
複数の選択肢
「最大選択数」を変更できます。
日付
「終了日」をオンにすると、期間を回答することができます。
「時間を含む」をオンにすると、日時を回答することができます。
ユーザー
「最大選択数」を変更できます。
※ファイル&メディア、番号、チェックボックス、メールアドレス、URL、電話には独自のオプション項目はありません
公開方法を解説
作成したフォームを回答者に向けて公開する方法を解説します。
手順1.「フォームビルダー」の右上の「フォームを共有」ボタンを押します。
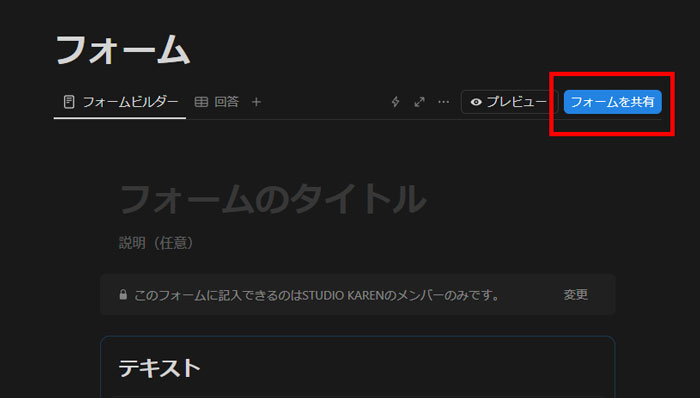
手順2.「入力できるユーザー」項目から公開範囲を選びます。
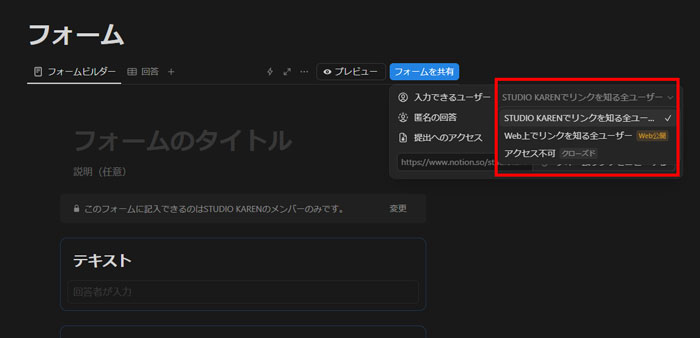
・◯◯(ワークスペース名)でリンクを知る全ユーザー
→Notionの該当のワークスペースにアクセスでき、リンクを知っている回答者のみに公開する
「◯◯(ワークスペース名)でリンクを知る全ユーザー」を選択すると、「匿名の回答」のオン、オフが選択できます。これは回答者のNotionアカウント(誰からの回答か)を取得するかどうかの設定です。
また、回答者が自分が提出した回答ページにアクセスできるかどうかも決めることができます(アクセス不可、閲覧可能、コメント権限、編集権限、フルアクセス権限)。こちらはNotionのアカウントを持っていることが前提のため、「匿名の回答」がオンの場合は自動的にアクセス不可になります。
・Web上でリンクを知る全ユーザー
→Notionのアカウントを持っていない回答者も含め、リンクを知っている全ユーザーに公開する
「Web上でリンクを知る全ユーザー」を選択すると、自動的に「匿名の回答」がオンになります。
また、フォームをWebページに埋め込みするためのソースコードを取得できます。
NotionブランドをオフにするとフォームからNotionのロゴを消すことができますが、こちらはプラスプラン以上のユーザーが利用できます。
・アクセス不可
→非公開にする
手順3.「フォームリンクをコピーする」からリンクを回答者に共有、もしくはWebページにフォームを埋め込み
通知方法を解説
完成したフォームに回答があった場合、通知する方法を解説します。
この記事を書いている2025年4月30日現在ではフリープラン(無料)で作成されたフォームで通知を受け取る方法はSlackのみになります。プラスプラン(有料)にアップグレードするとメールでの通知も可能です。この記事ではSlackでの通知方法を説明します。
※あらかじめNotionとSlackを連携させておく必要があります
手順1.「フォームビルダー」タブの右上にあるカミナリのようなマークを押す(…アイコン「オートメーション」を選択しても可)。
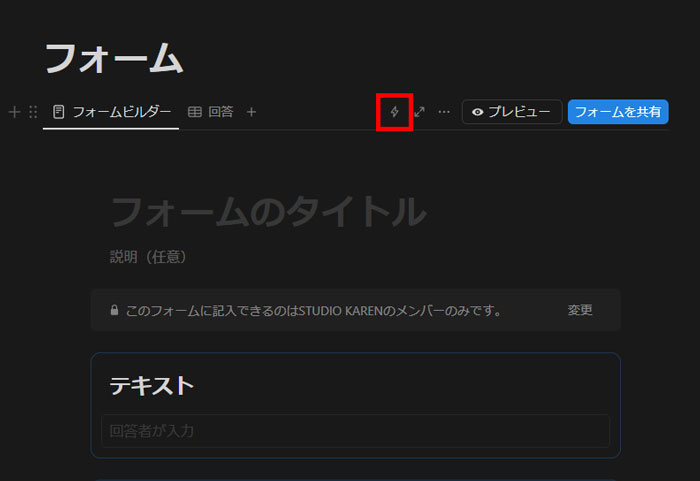
手順2.日時の「+新規トリガー」からイベント→「+ページの追加」を選択する。
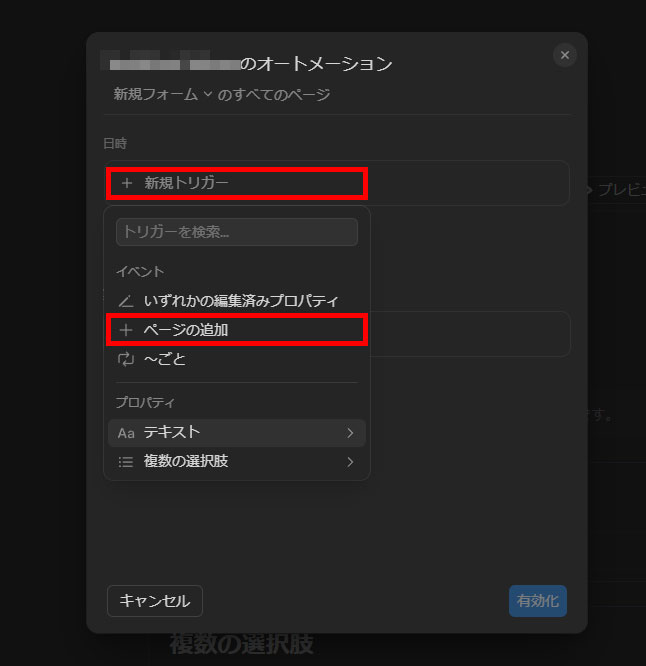
手順3.実行の「+新規アクション」から「Slack通知を送信」を選択する。
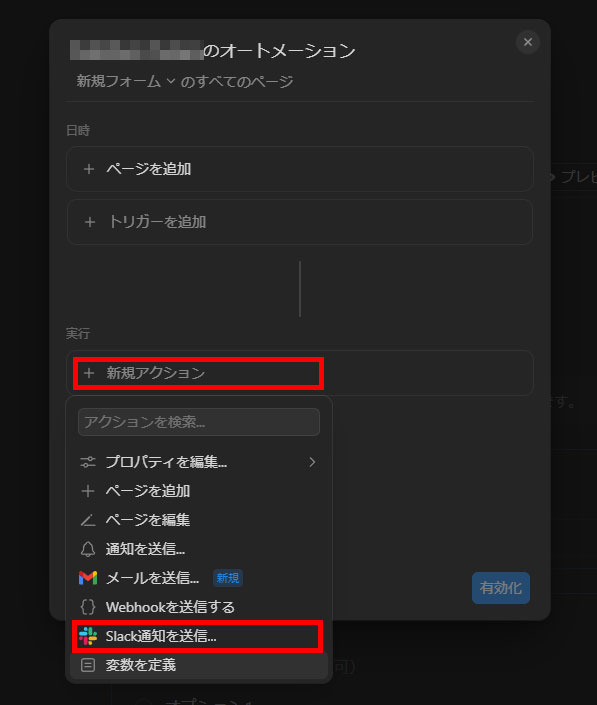
手順4.「有効化」を押す。
Notionフォームの用途
これまで解説してきたNotionフォームの作り方でフォームを作成すれば、さまざまなシーンで活用できます。
企業コーポレートサイトの問い合わせフォームはもちろん、プロジェクト管理においては、チームメンバーからのフィードバック収集や進捗報告の手段として利用できます。これにより情報が一元化され、プロジェクトの透明性が高まります。
また、イベントの参加者登録やアンケート調査など、外部からの情報収集にも役立ちます。例えば、セミナーやワークショップの参加者リストを効率的に管理したり、顧客満足度調査を行ったりする際に便利です。
教育分野でも、Notionフォームは学生からの課題提出や出席確認に活用され、教員はこれにより提出物を効率的に管理できます。さらに、フォームによって得られたデータは、Notionのデータベース機能を通じて容易に分析でき、教育の質を向上させるための意思決定をサポートします。
一方、個人的な利用としては、日々のタスク管理や習慣トラッキングに役立ちます。フォームを使って日常の活動を記録することで、パーソナルデータを整理し、目標達成に向けた進捗を視覚化することが可能です。
このように、Notionフォームは様々な場面で有用なツールとなり得ますので、ぜひ使ってみてください。





