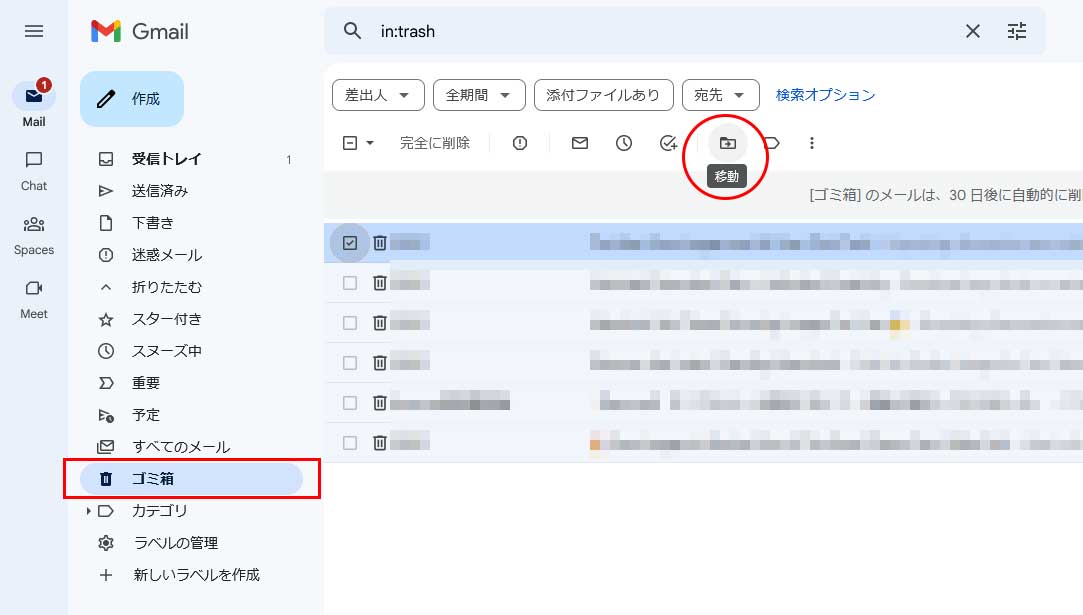「受信トレイ」を整理することが漏れ防止に繋がる
Gmailの受信トレイはその名称の通り、受信したメールが格納される場所です。新しくメールが受信されると受信トレイの中に未読状態で表示されます。メールを開き、内容を確認するとそのメールは既読状態になり、そのまま受信トレイに残ります。メールを受信すればするほど、受信トレイには未読、既読関わらずメールが溜まっていくわけです。
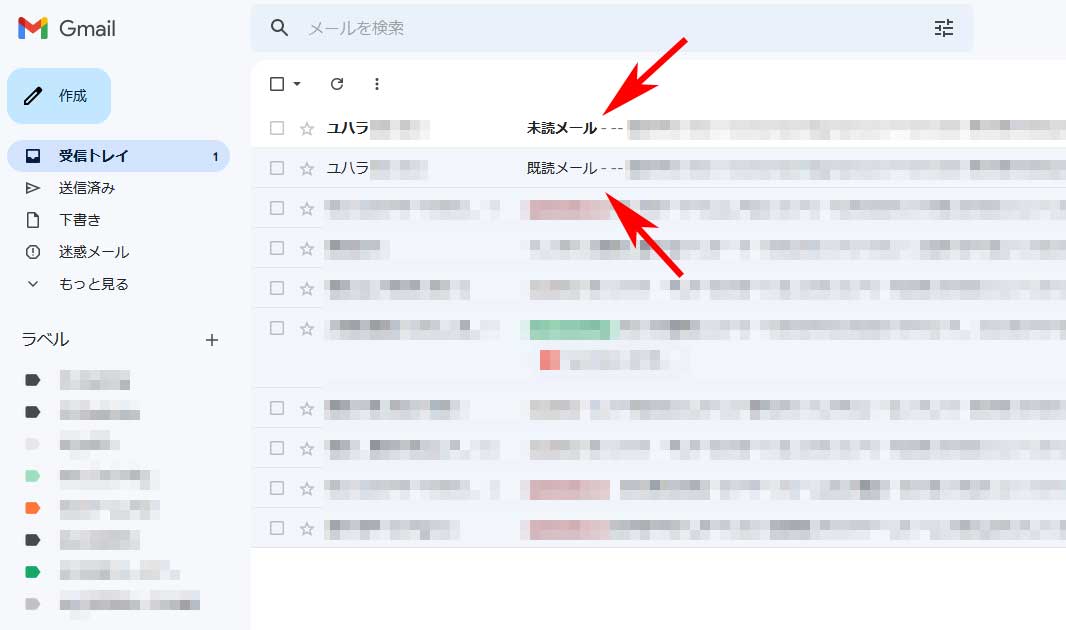
受信トレイに溜まっているメールの中には、
・自分宛てで自分がリアクションしなければいけないもの(返信など)
・自分宛てで自分がリアクションしなくてもよいもの
・CCに自分が入っていて目を通すだけでよいもの
・登録しているサービスのメルマガやお知らせ
などが混在しています。
例えば、すぐに返信できず、後で時間ができてそのメールに返信しようと思ったとき、受信トレイに関係ないメールが溜まっていたら、返信が必要なメールを探すところから始めなければいけません。1通のメールの返信に時間がかかっていると、全てのメールへの対応が遅れ、対応漏れの可能性も高まってしまいます。
ですが、受信トレイに「返信が必要なメール」だけしか入ってなかったら、そのメールを見つけるのも簡単です。
つまり、受信トレイに入ってきたメールを整理して、「自分がリアクションしなければいけないもの」のみを受信トレイに残し、それ以外のメールは他の場所に移してしまうことが対応の漏れ防止に繋がるのです。
Gmailの「アーカイブ」を理解する
次に、受信トレイから「自分がリアクションしなければいけないメール」以外を他の場所に移す方法を説明します。それがGmailの「アーカイブ」機能です。
方法は簡単で、受信トレイで該当のメールにチェックを入れ、上部に並ぶアイコンの中の「アーカイブ」をクリックするだけです。メールを開いた状態でもアーカイブすることができます。
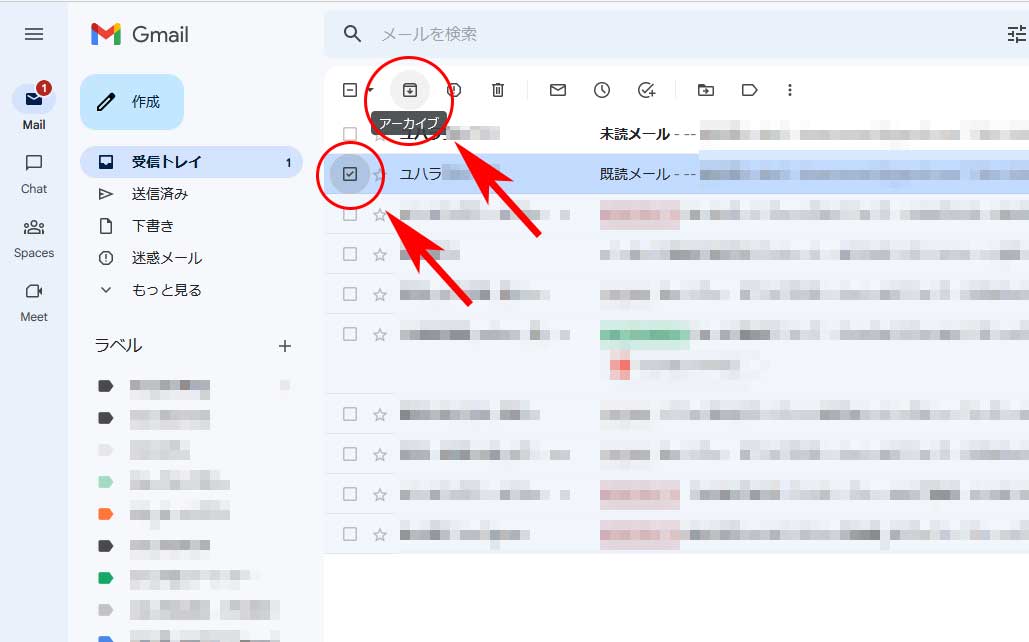
アーカイブされたメールは受信トレイからは消えますが、「すべてのメール」の中にありますのでご安心ください。
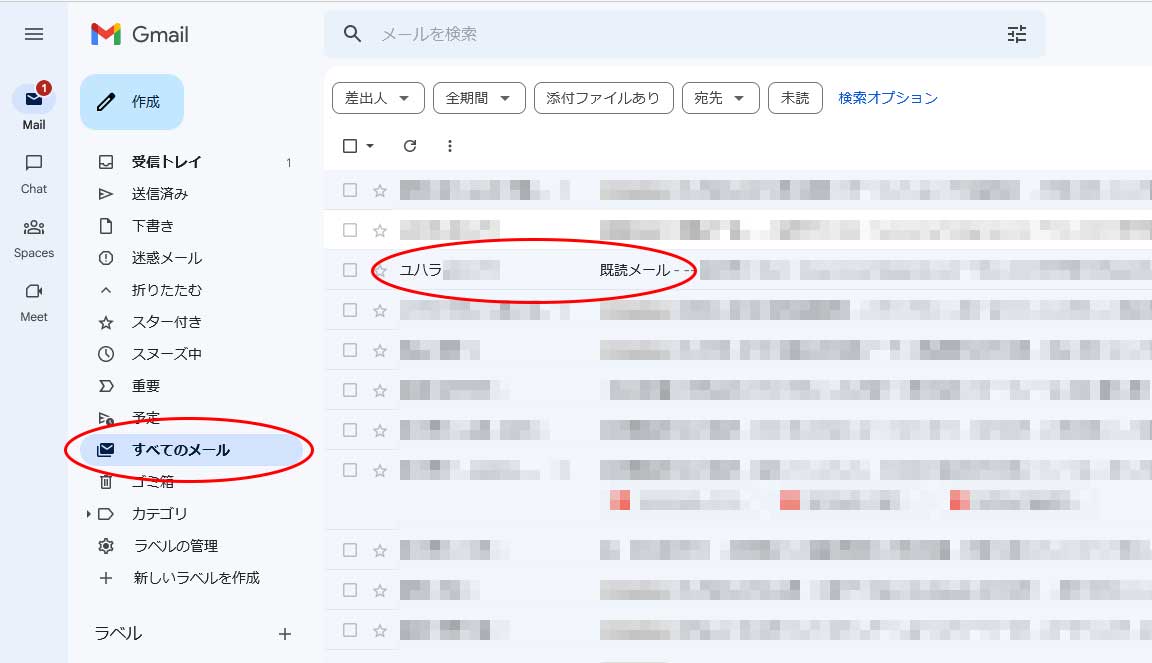
この方法で、受信トレイにあるメールの中から、自分が何かしら行動を起こさなければならないもの以外はすぐにアーカイブしてしまいましょう。また、対応が完了したメールもアーカイブして、未対応のものだけが受信トレイに残るように意識して整理しましょう。
ここで1点、補足の説明をしておきます。受信トレイから他の場所にメールを”移す”方法がアーカイブだと書きましたが、実際には移動ではありません。Gmailでは受信されたメールというのは元々「受信トレイ」と「すべてのメール」の両方に入っています。なので、イメージとしては受信トレイから移動するのではなく、受信トレイのほうだけ消す、というほうが正しいかと思います。
Gmailの「ラベル」を理解する
前章で「アーカイブ」を理解して、Gmailの受信トレイを整理できるようになりました。
受信トレイは整理できましたが、例えば、対応済みのメールを後になって見返す必要が出てくる場面もあります。そんなとき、文字通り全メールが格納されている「すべてのメール」から該当のメールを探すのはとても大変です。Gmailには検索機能もありますが、探したいときに都度、検索ワードを入力するのも面倒です。
そこで利用したいのがGmailの「ラベル」機能です。ラベルという名称ですが、フォルダをイメージして頂くと分かりやすいかもしれません。メールにラベルを付けることで、「すべてのメール」以外に各ラベルのメール一覧が生成されます。このラベル機能でメールの大まかな分類分けができるわけです。例えば、取引先A社とのメール一覧、協業パートナーのBさんとのメール一覧、などを作成したりできます。この分類分けも1つの整理と言えるでしょう。
ラベルの作り方、付け方は簡単で、メールを選択、上部の「ラベル」アイコンをクリックし、すでに作ってあるラベルにチェックをつけて適用するか、新規作成するだけです。
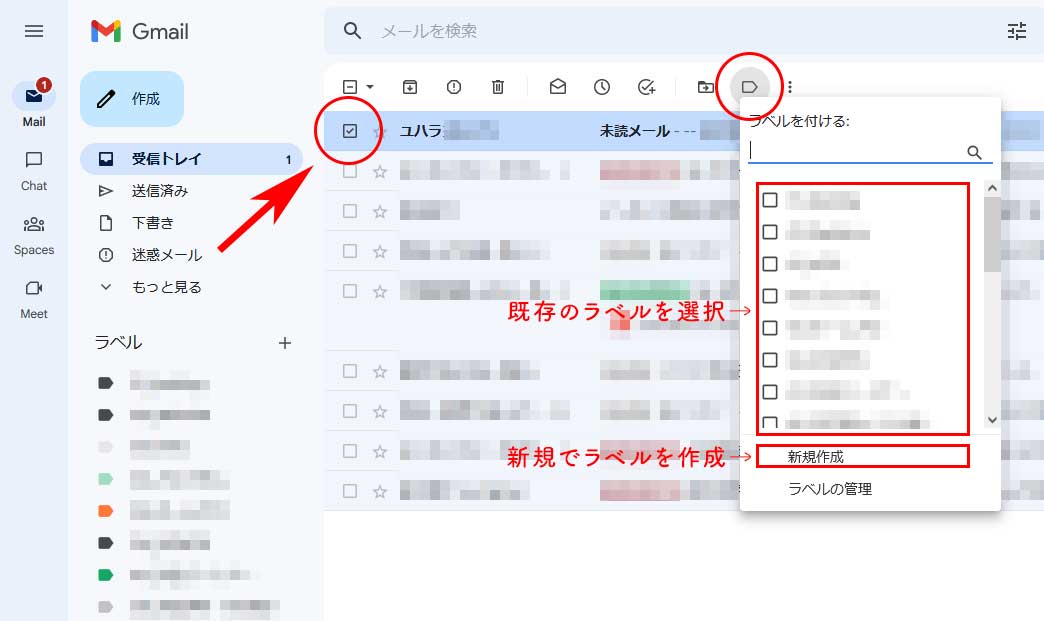
ラベルを作るだけならサイドメニューの「新しいラベルを作成」もしくはラベルの横の「+」をクリックすることで作成できます。
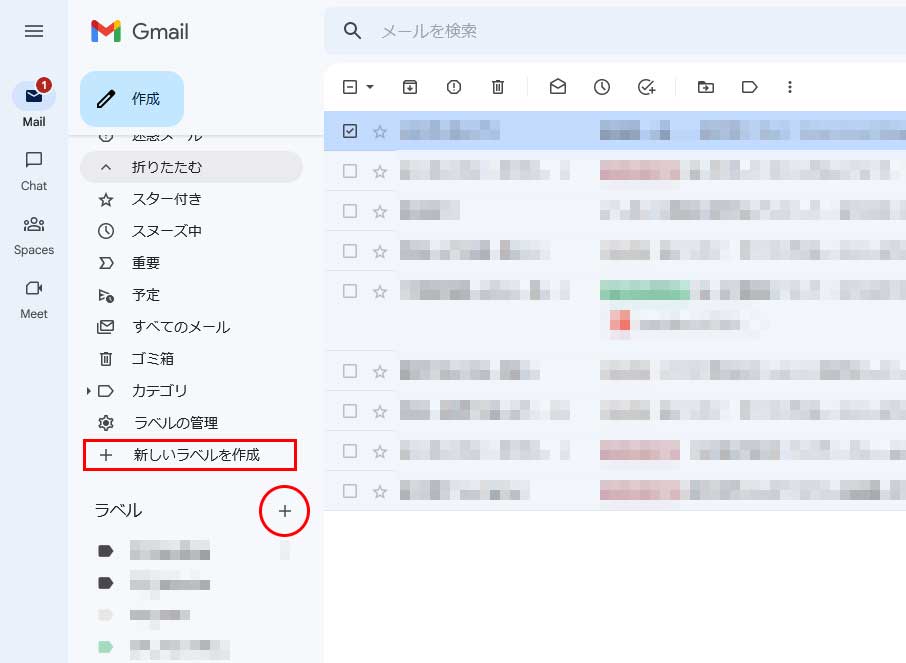
前章のアーカイブと組み合わせてGmailの受信トレイを整理する手順をまとめると下記のようになります。
「受信トレイに入ってきたメールを開く」→「内容を確認してラベルを付ける」→「対応が不要であればアーカイブ」or「対応が必要であれば受信トレイに残し、時間ができたときに対応する」
「自動振り分け」を活用して整理を自動化する
「アーカイブ」で受信トレイを整理しつつ「ラベル」を付けることでメールを探しやすくすることができるようになりました。でも、この「アーカイブ」することと「ラベル」を付けることを手動で行うのも手間ですよね。そこでGmailの「自動振り分け」機能を使って整理を自動化してしまいましょう。
まずは振り分けたいメールを選択して、上部アイコンの右端の「︙」をクリック、「メールの自動振り分け設定」をクリックします。
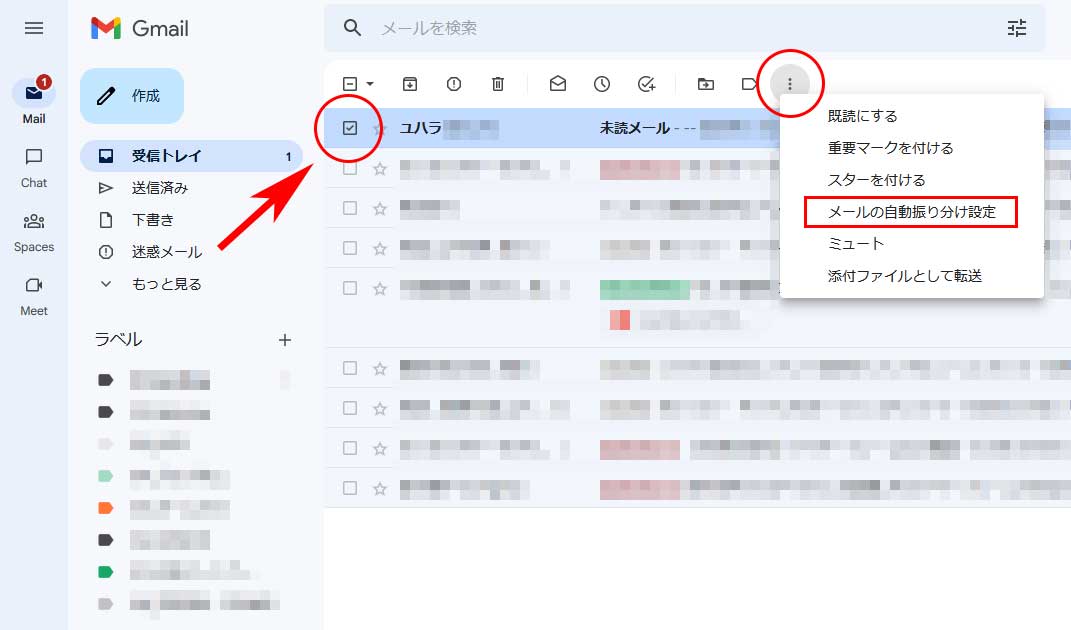
「From」部分にそのメールの送信元アドレスが入力された状態で条件を決める画面が表示されます。
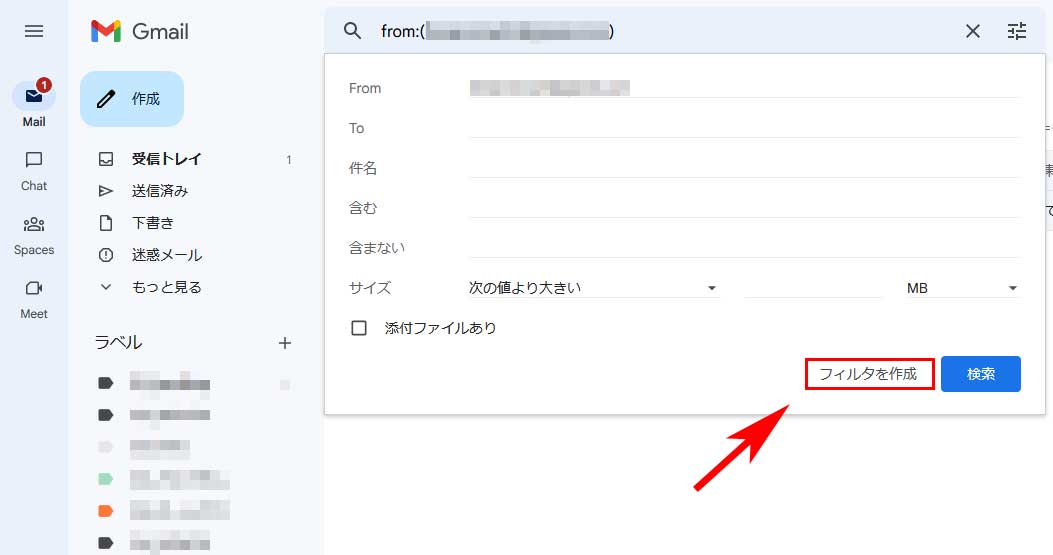
条件を決めたら「フィルタを作成」をクリックします。条件に一致したときに「そのメールをどうしたいか」決める画面が表示されます。
ここで「受信トレイをスキップする」と「ラベルを付ける(ラベルも選択)」にチェックを入れ、フィルタを作成します。
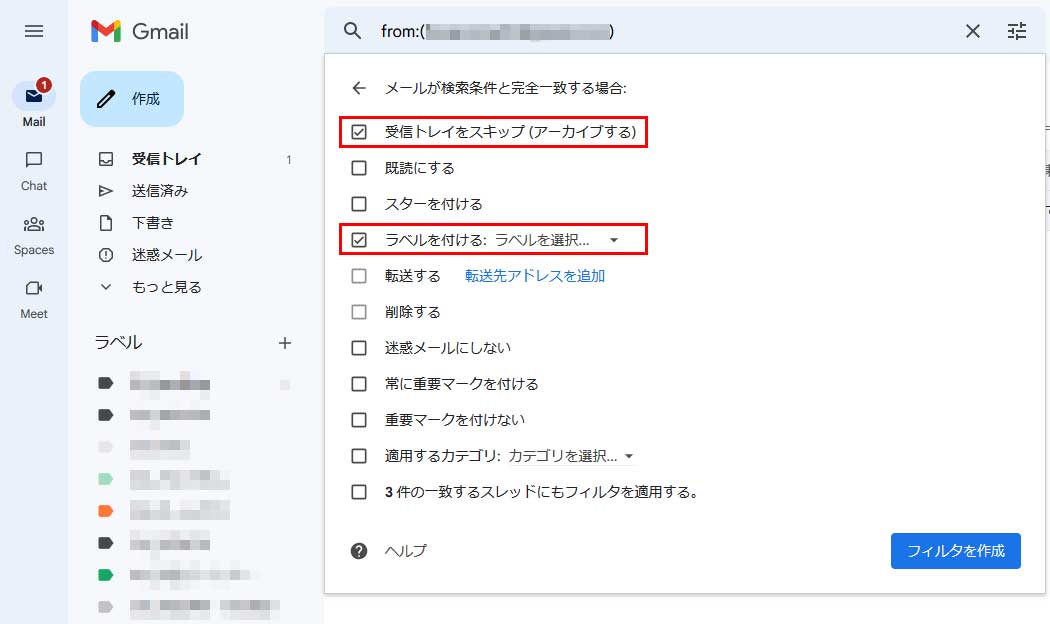
これで受信したメールが受信トレイに入らずに直接そのラベル一覧に入るようになります。
メールの対応漏れを防ぐコツとしては、返信などの対応が必要になる可能性があるメールについては「受信トレイをスキップする」にチェックを入れないことをオススメします。受信トレイをスキップしてしまうと、「受信トレイに入っているメール」=「対応が必要なメール」が崩れてしまうからです。
自動と手動をバランスよく使い分け、Gmailの整理を心がけましょう。
Gmailの整理に使えるその他の機能
Gmailには「アーカイブ」「ラベル」以外にも整理に役立つ機能がありますのでご紹介します。
スターを付ける
メール一覧でチェックボックスの右にある星のアイコンをクリックするとスターを付けることができます。スターを付けたメールはサイドメニューの「スター付き」に表示されるようになりますので、見失いたくない大事なメールにスターを付けて管理できます。
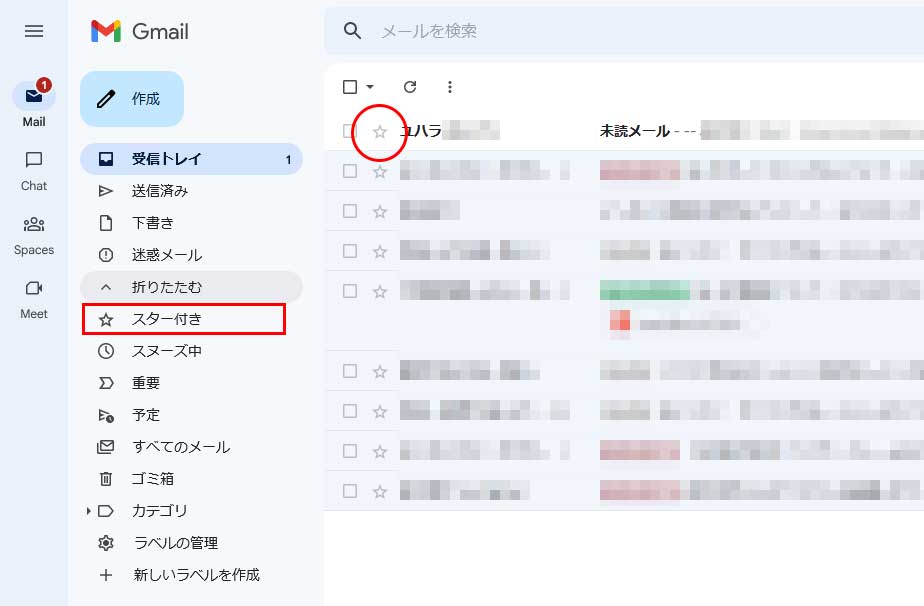
また、デフォルトでは黄色の星アイコン1つですが、別の色やマークを追加することもできます。「設定」→「全般」の中にスターの項目がありますので、使いたいものをドラッグ&ドロップで設定しましょう。
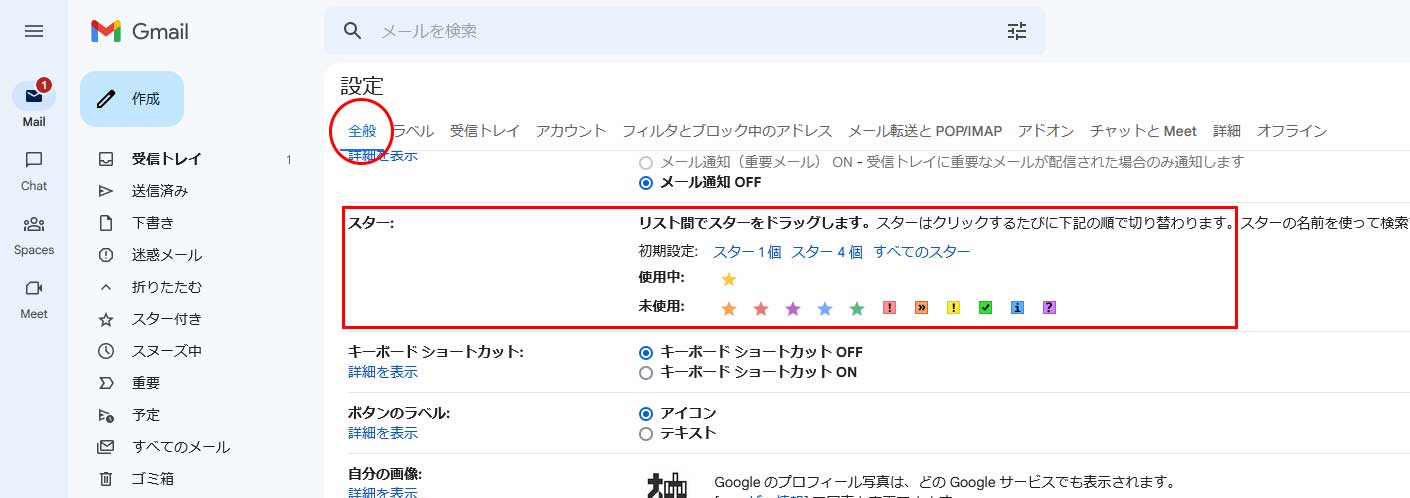
Gmailにはスターに似た機能で「重要」というものがあります。車の初心者マークを横に倒したようなアイコンが重要アイコンです。重要アイコンが付いたメールはサイドメニューの「重要」の中に表示されます。
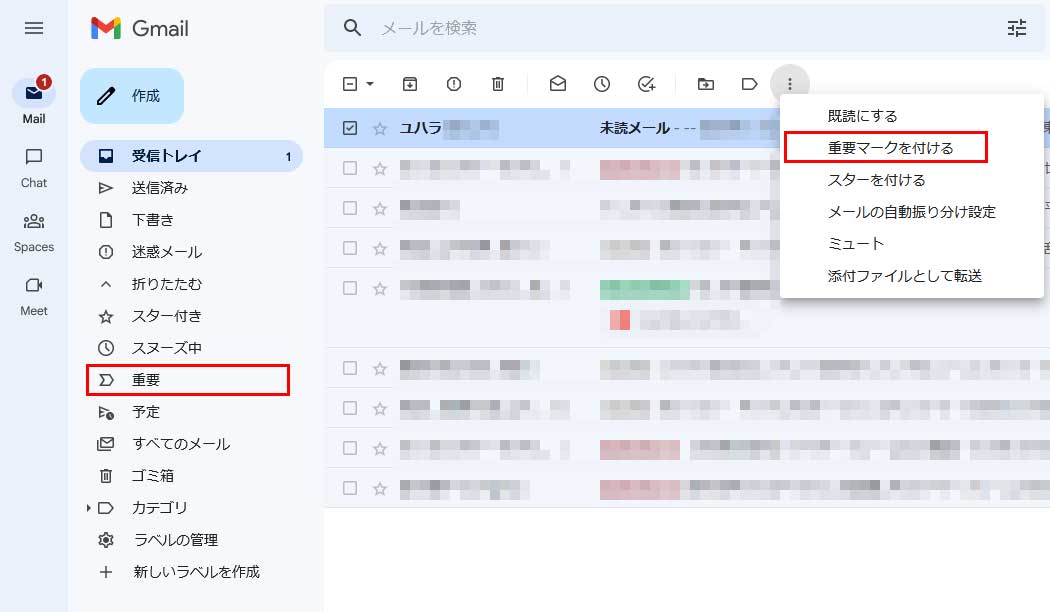
「重要」は役割としては「スター」と同じですが、違いとしては、「重要」は基本的にGmailが自動的に判断して付与されます。手動で「重要」を付与するとGmailが学習して、ユーザーにとっての重要か否かの判断をアップデートしていきます。
メールを削除する
不要なメールを削除するのもGmailを整理する1つの方法です。メールを選択して、上部のゴミ箱アイコンをクリックするとメールを削除することができます。Googleアカウントでは保存容量に上限があるので、その観点でも不要なメールを削除することは重要です。
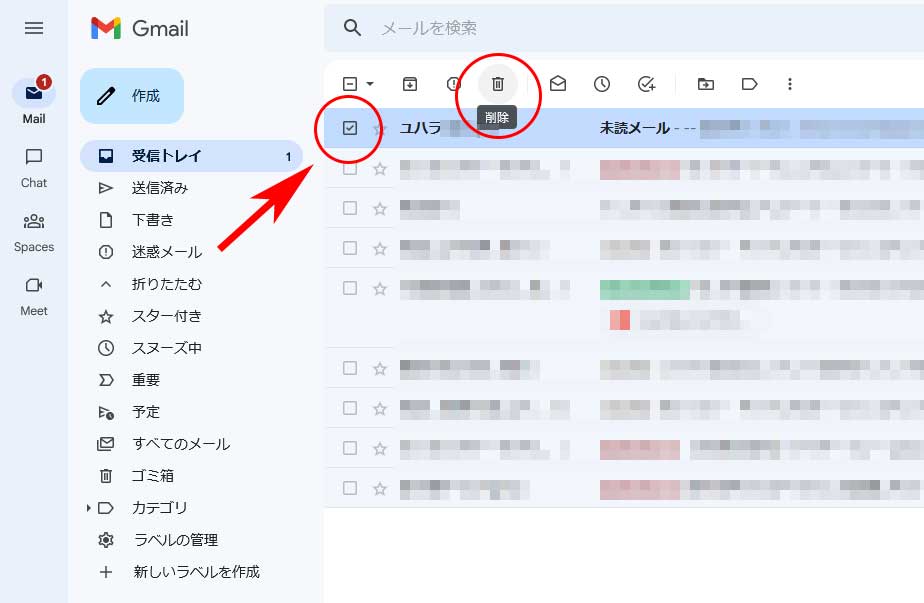
Gmailでは削除してから30日以内はサイドメニューの「ゴミ箱」にメールが残っていますので、誤って削除したものはゴミ箱から右矢印の付いた「移動」アイコンをクリックすることが復元可能です。